컴퓨터를 이용하기 위하여 기본적으로 설치가 되어 있는 윈도우즈는 계속적으로 발전을 하고 있습니다. 지금도 윈도우즈는 10이라는 버전에서 11로 버전을 변화하고 있습니다. 여러 선각자(?)들은 벌써 윈도우즈11으로 업그래이드를 하였습니다.
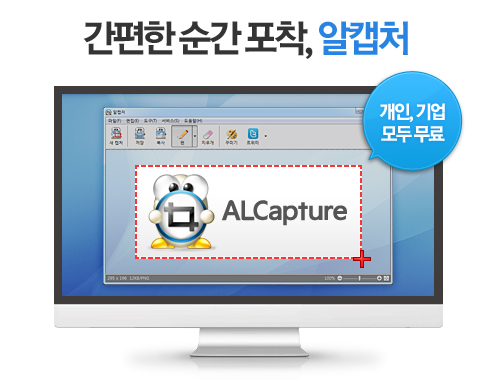

이러한 과정속에서 계속적으로 내장된 프로그램도 조금씩 발전을 하고 있습니다. 예를들면 캡쳐 프로그램이 바로 그것이지요. 윈도우 초창기에 스크랜캡쳐 프로그램은 형편 없었습니다. 그냥 화면 그대로 캡쳐를 할 뿐이었지요. 이것을 자르고 편집을 하는것은 그림판의 역할이었습니다. 그러다보니 서드파티 프로그램이 필수적으로 필요하였습니다.
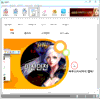
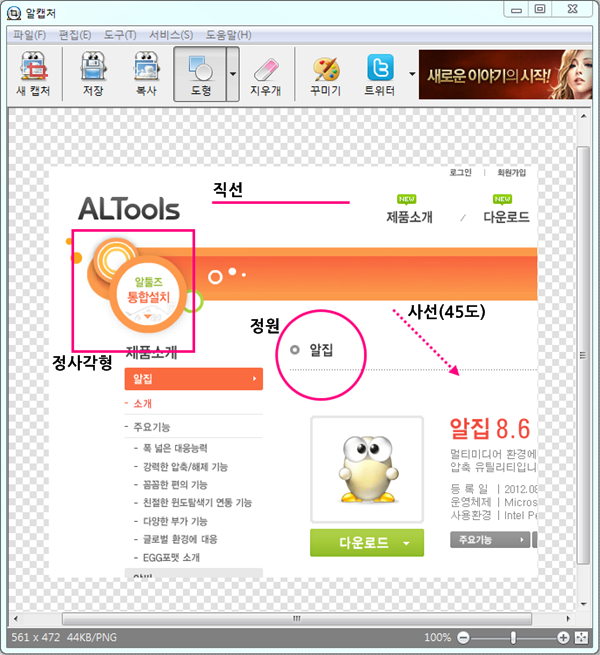
알캡쳐 홈페이지
우리나라에서 많이 사용되는캡쳐 프로그램은 알캡쳐라는 프로그램입니다. 알캡처 무료다운이 가능하고, 모든 사용자에게 무료로 제공이 되고 있습니다. 이번 포스팅에는 알캡쳐 설치에 대해서 이야기를 해보려고 합니다.
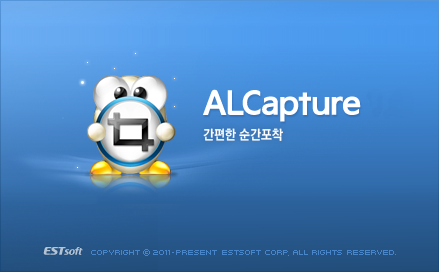
알캡쳐는 알툴즈에서 개발된 프로그램입니다. 그렇기 때문에 알툴즈 홈페이지에서 다운로드를 할 수 있습니다. 과거에는 네이버 소프트웨어에서도 다운로드가 가능했지만, 이제는 네이버 소프트웨어가 문을 닫았기 때문에 알캡쳐 설치는 오직 알툴즈에서만 이루어지고 있습니다.
위 링크로 들어가시면 알캡쳐 설치가 가능한 페이지로 들어가실 수 있습니다.

홈페이지에 들어가면 위와 같은 화면이 나오게 됩니다. 우측 상단에 보면 ‘설치하기’가 되어 있는데 이것을 클릭을 하면 설치파일을 다운로드 할 수 있습니다.
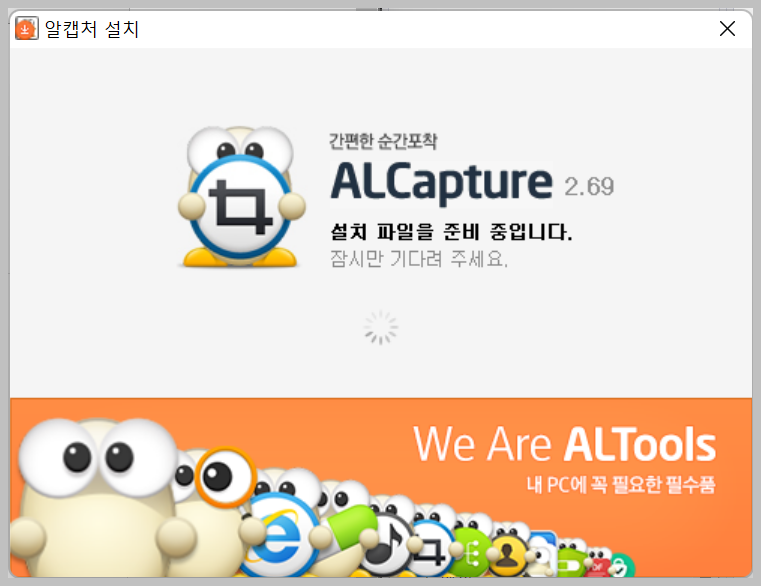
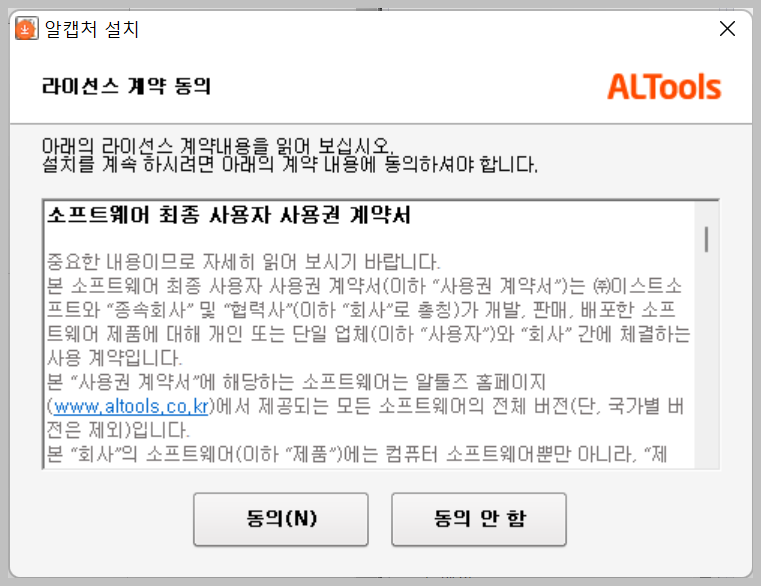
설치파일을 실행하면 위와 같은 화면이 나오게 됩니다. 여기에서 라이센스 동의를 요구하는데, 무조건 동의를 하셔야지 설치가 가능합니다.
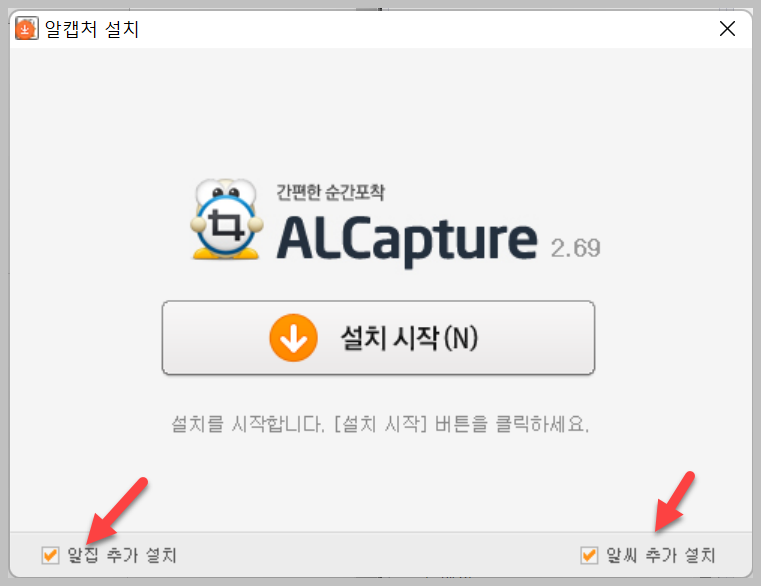
그러면 위와 같은 화면이 나옵니다. 여기에서 ‘설치시작’을 막바로 누르시면 설치가 되지만, 하단의 체크를 주목하여야 할 필요가 있습니다. 이대로 설치를 하게되면 알집과 알씨가 설치가 됩니다. 그렇기 때문에 이를 체크해제하고 설치를 하시는것을 권해드립니다. 이후에는 특별히 중요하게 언급할 것은 없습니다.
참고로 알캡쳐는 단축키가 있습니다. 프린트 스크린키를 누르면 알캡쳐가 되는데 이를 변경할 수 있습니다. 알캡처 실행한 뒤에, 키보드의 F4 버튼을 누르거나 도구 -> 환경설정 으로 들어가셔서 ‘단축키 설정’항목의 옵션을 변경하여 지정할 수 있습니다.
– PrintScreen 키
– Ctrl+Shift+C 직접 지정 캡처
– Ctrl+Shift+W 창 캡처
– Ctrl+Shift+D 단위영역 캡처
– Ctrl+Shift+A 전체캡처
– Ctrl+Shift+S 스크롤 캡처
– Ctrl+Shift+F 지정사이즈 캡처
참고로 기본 알캡처 단축키는 위와 같습니다.