업무 정리나 보고를 할 때, 현재 상황을 기록할 때도 텍스트 설명 대신 화면 캡쳐를 활용하는 것이 더 효율적입니다. 핸드폰에서 스크린샷을 하는 방법은 너무나 쉽지만 컴퓨터에서 하는 법은 꽤 다양합니다. 그래서 이번 포스팅에서는 컴퓨터 화면 캡처 방법을 정리해보겠습니다.
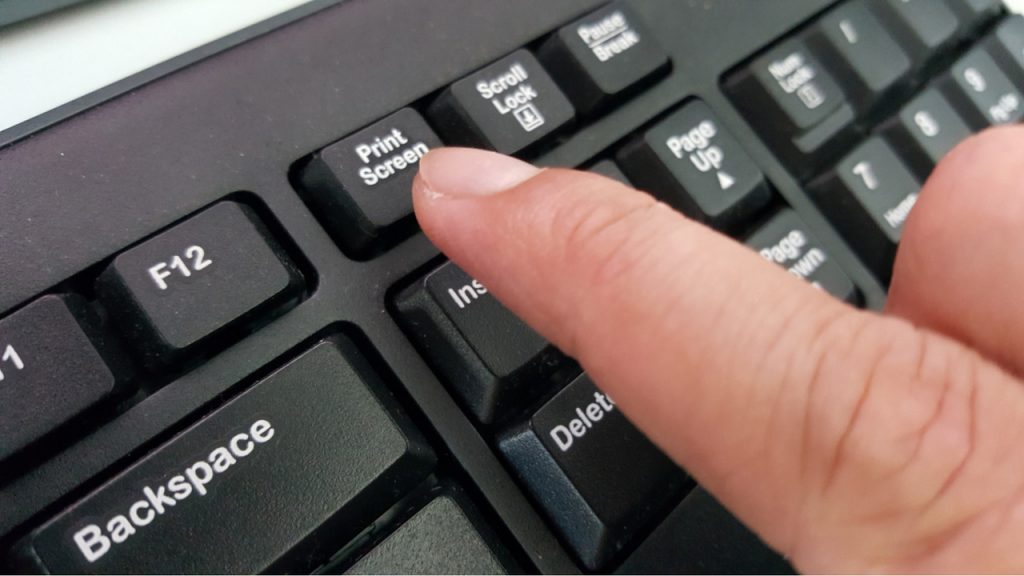
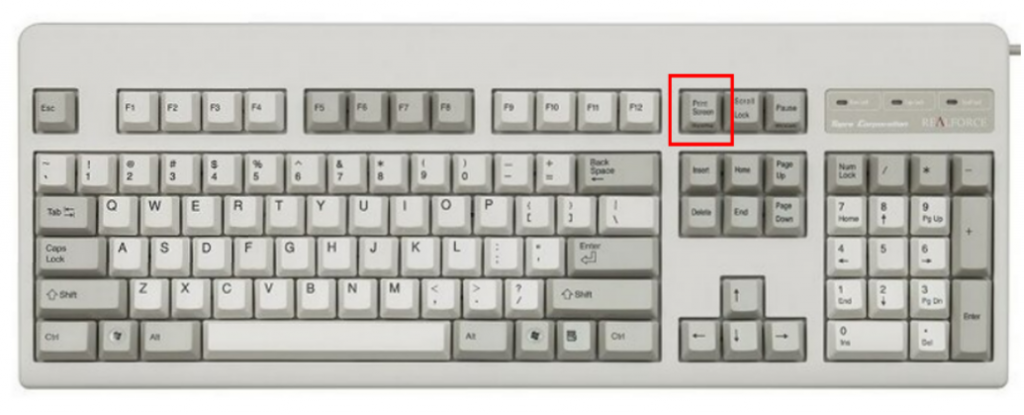
윈도우에서 캡쳐 방법 – 첫 번째: 이것이 가장 간단하다고 할 수 있습니다. 바로 “Print Screen” 키를 누르는 것입니다. 이렇게 하면 현재 화면이 클립보드(메모리)에 복사되며 나중에 “Ctrl+V”를 사용하여 붙여넣을 수 있습니다. 그림판, 파워포인트, 포토샵 등 이미지 편집 프로그램에서 붙여넣을 수 있습니다. 키보드 위치를 보면 F12 옆에 있습니다. 물론 키보드마다 표시가 다를 수 있으니 참고하시길 바랍니다.
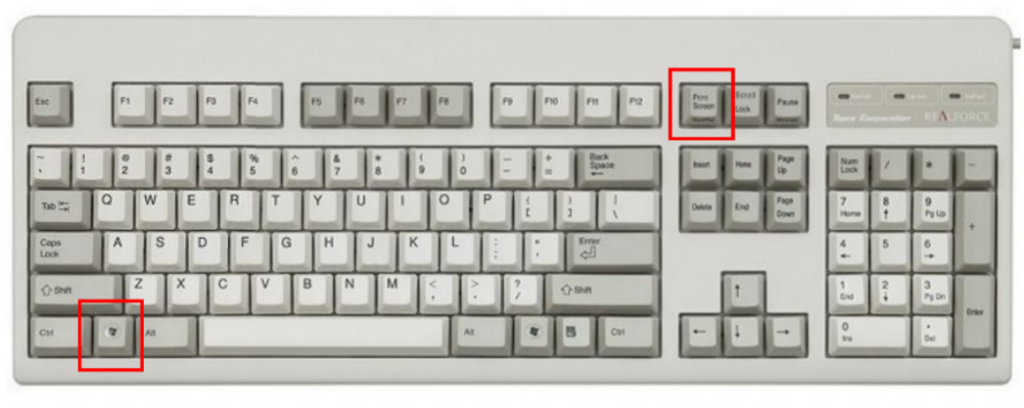
윈도우에서 캡쳐 방법 – 두 번째: 두 번째도 “Print Screen” 키를 사용합니다. 그러나 이번에는 Window 키와 “Print Screen” 키를 동시에 누르면 현재 화면을 파일로 저장할 수 있습니다. 파일은 “[내 PC] > [사진] > [스크린샷]”에 저장됩니다.
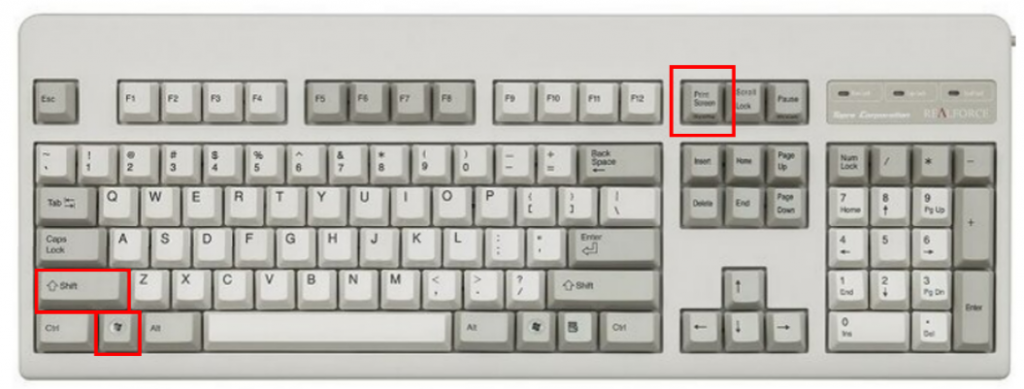
윈도우에서 캡쳐 방법 – 세 번째: 세 번째는 Window 10 이상 또는 원 노트가 설치된 컴퓨터에서만 가능합니다. “윈도우 키 + 쉬프트 + 프린트 스크린” 키를 동시에 누르면 선택 영역 도구가 활성화됩니다.
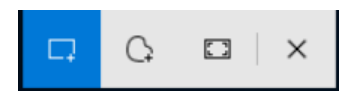
이러한 도구가 생겼다면 마우스를 사용하여 원하는 부분을 선택하면 해당 영역이 저장됩니다. 또한 선택 영역 캡처 도구를 사용하면 이미지를 간단하게 편집할 수 있습니다.

윈도우에서 캡쳐 방법 – 네 번째: 만약 내장 기능으로는 충분하지 않다고 생각한다면, 서드파티 프로그램도 좋은 선택입니다. 제가 추천하는 프로그램은 “픽픽”과 “스내그잇”입니다. 이 두 프로그램은 다양한 화면 캡처 기능을 제공하며 Window 기본 프로그램으로는 어려운 작업을 수행할 수 있게 해줍니다.
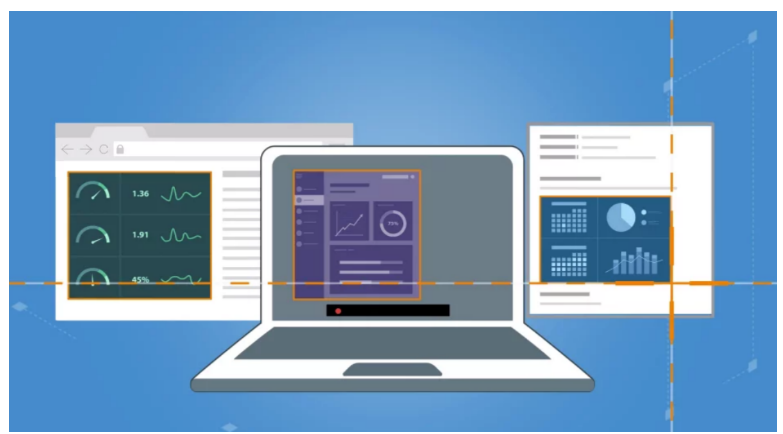
먼저 “픽픽”을 시도해보고, 필요한 경우 “스내그잇”을 써보는 것을 권장합니다. “스내그잇”은 쉐어웨어로서 무료 버전과 유료 버전이 있으며, 무료 버전에는 일부 기능 제한이 있습니다.