PC화면 캡처 방법, 단축키 그리고 캡처 프로그램
PC 화면 캡처 방법은 굉장히 다양합니다. 이번 포스팅에서는 제가 주로 이용하는 캡처 방법과 주변 사람들이 이용을 하는 방법에 대해서 하나씩 이야기를 해보려고 합니다.
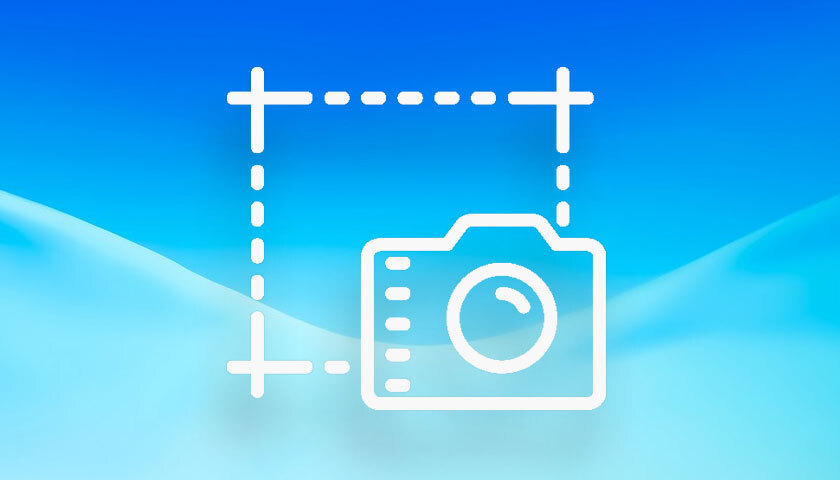
1. Print Screen
화면을 캡처하는 가장 간단한 방법은 프린트 스크린키를 이용하는 것입니다. 현재 보고 있는 화면 그대로 캡처를 하는 것입니다.
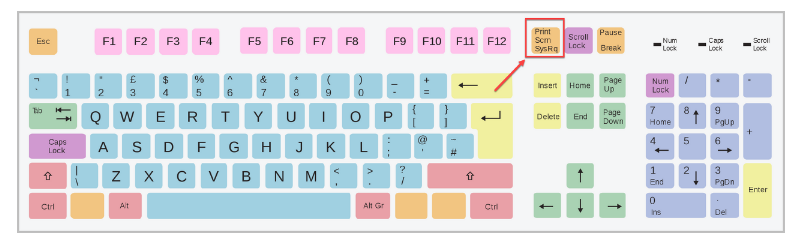
표준 101 키를 기준으로 해서 위의 이미지에 위치한 단축키를 클릭을 하시면 현재 화면 그대로 이미지로 저장하여 클립보드로 저장이 됩니다. 만약 다중 모니터를 사용한다면 모든 모니터의 내용을 캡쳐하게 됩니다. 캡쳐된 이미지를 이용하여 그림판이나, PPT 프로그램에서 가공을 하는 방법을 많이 이용합니다.
하지만 이런식으로 캡처를 하는 것은 크롭을 해야 쓸만한 이미지로 변경이 됩니다. 그래서 크롭기능을 활용하여 캡처를 많이 합니다.
2. Windows 10이상 방식
Windows 10 이상에서 적용이 가능한 캡처 방법이 있습니다. 또는 윈도우 7에서도 원노트를 설치한다면 비슷하게 활용이 가능합니다.

제가 가장 자주 이용하는 방식입니다. Windows + Shift + S 라는 PC화면 캡처 단축키를 누르면 크롭하여 스크린샷을 찍을 수 있습니다.
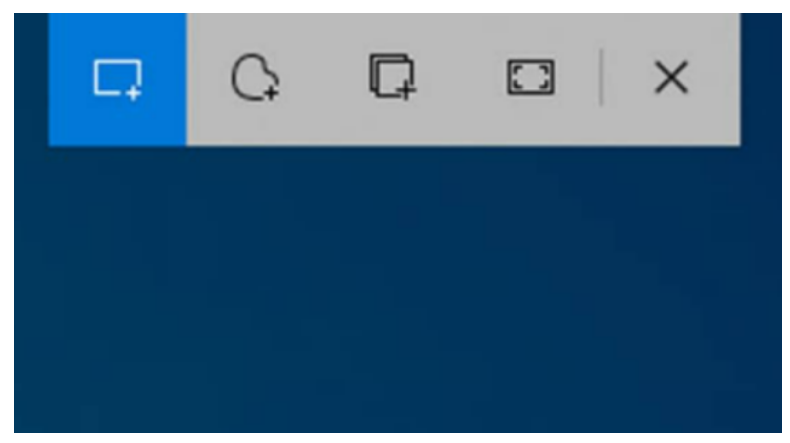
이 단축키를 누르면 원하는 화면이 전체적으로 어두어지며, 선택한 부분만 캡쳐가 가능합니다. 이외에도 여러가지 캡처 방법을 지원하고 있습니다.
3. 캡처 도구
만약 윈도우 7을 사용을 하고 있다고 해도 실망할 필요는 없습니다. 구버전 윈도우에도 적용을 할 수 있는 캡처 도구라는 프로그램이 있기 때문입니다.

Window 키를 누르고 ‘캡처 도구’ (띄어쓰기 주의)를 검색하면 위와 같은 캡처도구 프로그램이 나오게 됩니다. 이것은 캡처부터 편집까지 한번에 가능하도록 만들어진 프로그램입니다.
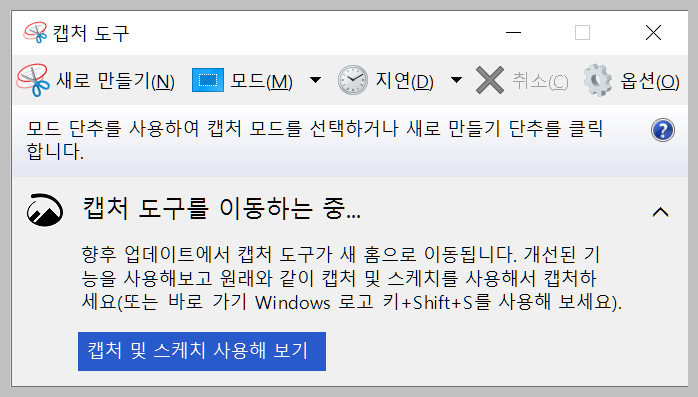
캡처 도구를 실행하면 위 처럼 두번째 방법에 대한 안내를 해주고 있습니다. 아마도 윈도우 업데이트가 계속되면 캡처 도구는 더이상 지원하지 않을 가능성이 많을것 같네요.
캡처를 하기위해서는 위의 ‘새로 만들기’를 클릭을 하시면 됩니다. 그리고 원하는 영역을 선택을 하시면 캡처가 된 뒤에 편집이 가능한 화면으로 전환이 됩니다.

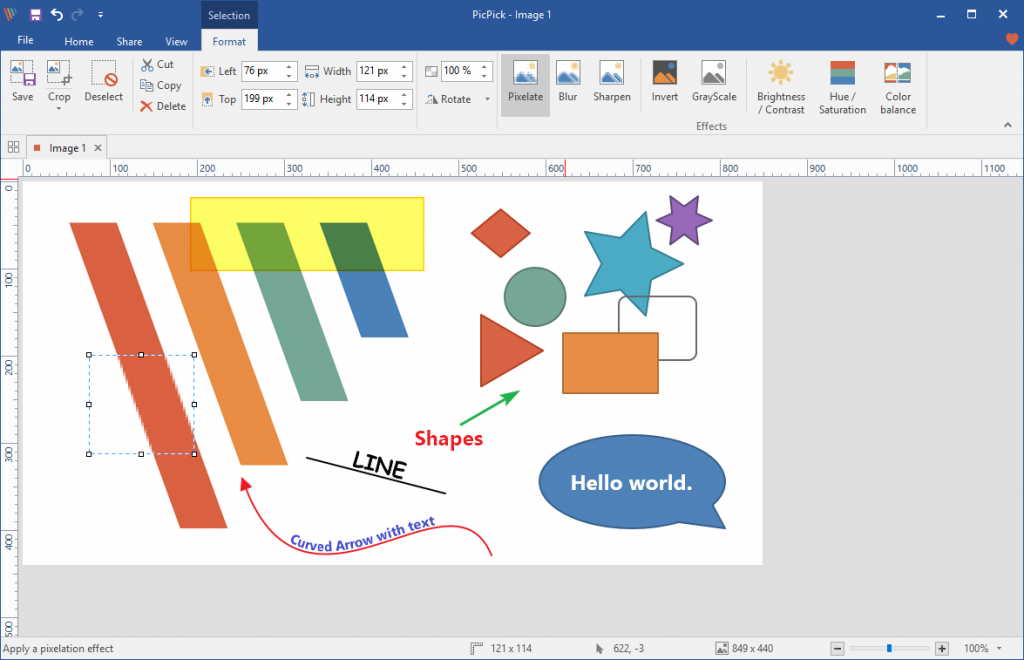
그 외에도
그 외에도 다양한 서드파티 어플들이 PC화면 캡처 프로그램으로 존재합니다. 가장 많이 사용되는 것을 설명하면 아래와 같습니다.
- 픽픽 : 무료 프로그램이고, 다양한 기능이 있습니다. MS Office 인터페이스와 비슷하여 오피스를 많이 사용하는 사람에게 적합합니다.
- 알캡처 : 알캡처는 알집을 만든 이스트 소프트에서 개발한 캡처 프로그램입니다.
- 스내그잇 : 스내그잇은 제가 주로 사용하는 프로그램으로서 쉐어웨어입니다. 굉장히 많은 기능을 보유하고 있지만 1달정도만 무료로 사용할 수 있습니다.
이 외에도 다양한 PC화면 캡처 프로그램이 있습니다. 편리하고 익숙한 것을 이용하시면 됩니다.