코로나 이전과 코로나 이후의 업무 모습은 완전히 다르게 변화했습니다. 주로 집에서 근무하는 재택근무가 늘어났으며, 현재 위드 코로나 시대에도 재택근무는 계속적으로 1주일에 2~3일 정도 유지되고 있습니다. 모든 사람들이 점점 비대면에 익숙해져 가는 것 같습니다.

재택근무 시 가장 중요한 것은 소통입니다. 동료 및 파트너와의 원활한 소통을 위해 적절한 도구가 필수적입니다. 회사에서 MS 기반 시스템을 사용하는 경우 Teams를 사용할 수 있겠지만, 그렇지 않은 작은 회사의 경우 다양한 도구를 활용해야 합니다. 그 중 하나가 줌(Zoom)이라고 생각합니다.
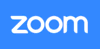
이번 포스팅에서는 줌 홈페이지에서 화상 미팅 프로그램을 설치하는 방법을 살펴보겠습니다.
줌 공식 홈페이지- PC 버전을 다운로드
줌을 다운로드하려면 여러 웹사이트에서 가능하지만, 가장 안전한 방법은 공식 홈페이지에서 다운로드하는 것입니다. 아래 공식 홈페이지 링크를 남겨두도록 하겠습니다.
Zoom 공식 페이지: https://zoom.us/download
위 링크를 통해 바로 줌 다운로드 센터로 이동할 수 있습니다.
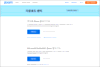
해당 링크를 통해 접속하면 위와 같은 화면이 표시됩니다. 여기서 ‘회의용 Zoom 클라이언트’를 다운로드하시면 됩니다. 기타 다양한 프로그램도 있지만 PC 버전을 설치하려면 이 옵션을 선택하십시오.
또한, 회의를 주최하려면 회원 가입이 필요합니다. 모든 참여자가 가입할 필요는 없으며, 주최자만 가입하면 됩니다. 단순히 참여만 하는 경우에는 상관 없습니다.

Zoom 요금제
기본적인 개인 회의는 무료이지만 시간이 짧다는 단점이 존재합니다. 그래서 정기적으로 미팅을 하거나, 회사 단위인 경우에는 구입하는 경우가 많습니다. 아래 표를 가져왔으니 요금제를 참고해주시면 좋을 것 같습니다.
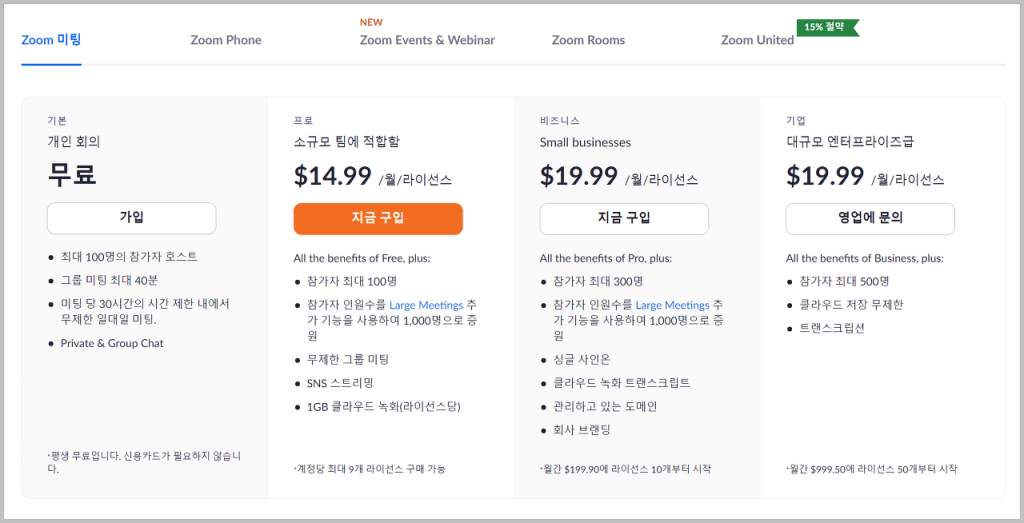
사진을 참고해보면, 무료 요금제에는 제한이 있으며 그룹 미팅은 최대 40분까지 가능합니다. 개인적으로는 이 요금제만으로도 충분할 수 있지만, 대규모나 장시간 이용을 위해 라이선스를 구매해야 할 수도 있습니다.
유료 플랜과 무료 플랜의 차이는 시간 제한 뿐만 아니라 녹화 및 SNS 스트리밍 등 여러 추가 기능이 가능하다는 점입니다.